Alternatively, you can open Disk Utility it from the Applications Utilities folder. From the menu, select “New Image” “Image from Folder.” and choose the folder you want to encrypt. Enter a name, tags (optional), and select where to save the disk image. Choose an encryption level of 128-bit or 256-bit. How-To Create An Encrypted DMG File From Command-Line in OSX. Filed under: Apple & Mac,How-To,IT — Tags: AES, DMG, Encryption, hdiutil, OSX, Security — marcomc @ 11:07. You can create an secure encrypted DMG disk image from the command-line in Mac OS X using ‘hdiutil’, type the following instrcution in the Terminal application. This screen recording goes through the process of creating an encrypted dmg on your mac (no audio). For more information visit my blog post located here: htt. Mar 22, 2016 Create Encrypted Disk Image To create the disk image (DMG) on your Mac, first create a folder that includes all the data you want to encrypt. Note that once you create the disk image, the original unencrypted folder will still remain on your system and you should delete it immediately.
- See Full List On Wikihow.com
- Create Encrypted Dmg File Mac Download
- Create An Encrypted Disk Image At The Command Line
- See Full List On Technology.pitt.edu
One way to store or group files on a Mac is to create a Disk Image. A Disk Image is a file which has the properties of a separate hard drive or CD. It has a size limit and options for encryption to keep your files safe and secure. This how-to will work with Mac OS X.
Step 1
Create a New Folder and place the files you would like in your disk image into this new folder. Right click (or CTRL-Click) the folder and select 'Get Info' and note the size of its contents.
Step 2
Open Disk Utility (Applications → Utilities → Disk Utility)
Step 3
Click the 'New Image' icon to create a new disk image. Enter a name for the Image, and select a size adequate for the size of your folder you created in Step 2. Set the encryption to 'none' and Format to 'read/write disk image.' or 'DVD/CD Master.' Alternatively, if all the files you want to add to your image are in a single folder, you can also select 'New Image → From folder...'.
Step 4
See Full List On Wikihow.com
Place the contents of the folder from Step 1 into the newly mounted disk image.
Step 5
Create Encrypted Dmg File Mac Download

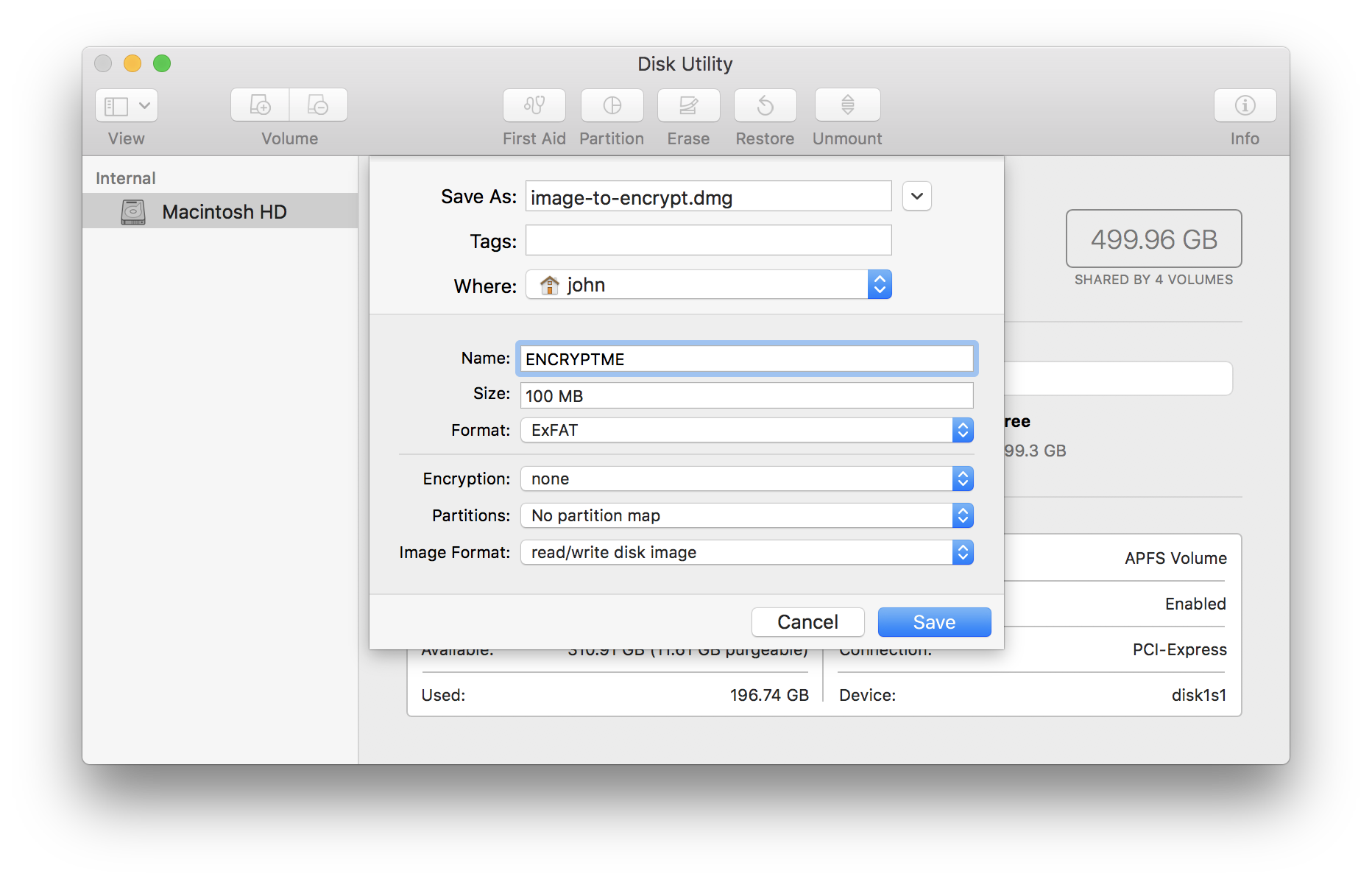
Create An Encrypted Disk Image At The Command Line

Unmount the Disk Image by dragging its icon to the Trash. In the Finder window, you can also click the Eject symbol next to the mounted image.
Tips
You can encrypt your Disk Image with a password if you would like your files to be private. Simply Select 'AES-128' under the 'Encryption' drop-down menu. After you click 'Create' and it will ask you to create a password for your files. If you add the password to your key chain, you will not have to enter your password to access the .dmg file when logged into your account.
The .dmg file can be a very easy way to send files from one Mac to another. Any Mac can mount and access the Disk Image on their computer.
To create an image from a folder, drag the folder onto the Disk Utility-icon, or choose 'New → Disk image' from folder in the File-menu in Disk Utility.
After you add your files to the image, you can unmount it and then click the 'Convert' button in the toolbar. This will let you compress the image or change it to read only (or add encryption).
When you double click a .dmg file, it will 'Mount' on the desktop. This is the only way to access or modify the contents of the Image.
Warnings
See Full List On Technology.pitt.edu
Be careful with a damaged disc, sometimes you'll have to reformat the disk, (It happens, try FAT32 if you can, just backup your data, if you reformat, the disk will delete all of your stuff).