If the Gear™ Fit receives an unstable power supply while charging, the touch screen may not function. If this happens, unplug the charger from the Gear™ Fit. Power off phone2. Press and hold Power key until on screen show Rebooting then release key - quickly press 3 times Powkey - phone will show Options menu d.
- Gear Fit Stuck In Download Mode Pc
- Gear Fit Stuck In Download Mode
- Gear Fit Stuck In Download Mode Download
For most Samsung users, Odin Mode can do a lot of help when you want to flash firmware.
However, there are also many Samsung users who are stuck in Odin Mode. You must solve the problem so that you can use you Samsung device as usual.
In this article we are going to introduce Odin Mode for you and tell you what to do when your Samsung is stuck in Odin Mode.
Part 1. What is Odin/Download Mode on Samsung Phone?
Odin Mode, or something called Download Mode, is a mode that affects only Samsung devices, which is different from Android Recovery Mode.
It is a special state that allows you to flash firmware through Odin or other desktop software on your Samsung devices. It is very easy to get in the mode, and it is also simple for you to exit. When you enter Odin Mode successfully, you will see a triangle with an Android picture and a sentence says 'Downloading…'.
However, when you are unable to exit Samsung Odin Mode, your phone may be stuck in the mode and you are experiencing what is called an Odin fail issue.
If you are going through this, your phone cannot work as normal and you should solve it to recover your Samsung device.
Part 2. How to Exit Odin Mode
How to Exit Odin Mode
It is simple and easy for Samsung users to exit Samsung Odin Mode. There are three different ways for you to exit Samsung Odin Mode. You can try to exit you're in the mode by what follows.
Way 1. If you are on the main Samsung Odin Mode screen, you can exit it by pressing the volume down key to cancel the downloading process. And then your device will be commanded to reboot and you exit it successfully.
Way 2. When you are experiencing the Odin fail error, you need to press and hold the volume down key and power button together. Wait for a few minutes patiently, and then you Samsung phone will reboot itself.
Way 3. Just remove the phone battery from your device if it is possible. Wait for one or two minutes and then insert your battery again and switch on your Samsung phone. The last way may be the easiest way while it may cause some damage to your phone. So using this way if the two ways above can't work.
Part 3. How to Fix Samsung Stuck in Odin Mode
When your Samsung is stuck in Odin Mode, it will cause many troubles for you. You cannot use your phone as usual, and all your data saved on phone are in danger. So how to know your Samsung is stuck in Odin Mode? When your Samsung has the following features, it may be stuck.
• You can't turn it off and it is always on the screen 'Downloading…Do not turn off target'.
• Your phone is stuck at the logo.
• Your phone keeps restarting repeatedly by itself.
Actually, there is a professional software called Broken Android Data Extraction can help you solve the problems. It not only can help you fix broken phone to normal, but also can extract data from damaged Samsung. It may be what you need most when your Samsung is stuck in Odin Mode.
Step 1. Download Broken Android Data Extraction
Download Broken Android Data Extraction from official website and then install it on your computer following instructions.
Step 2. Connect Samsung device to computer
Launch Broken Android Data Extraction on your computer. And connect your Samsung device to computer via a USB cable.
Step 3. Select the suitable case of your phone

Click Broken Android Data Extraction which is the third icon in the left list. Then read the guide on the screen and choose the suitable case. The left option is suitable for those who cannot enter password or cannot touch screen, while the right options is suitable for those whose system is damaged. So you need to choose the right one and click 'Start'.
Step 4. Confirm your device information
After you click 'Start', you will be asked to select and confirm your device information like your device name and phone model. Then read the disclaimer and click 'Confirm'.
Step 5. Enter Samsung Odin Mode
Then this software will lead you to put your phone into Odin Mode. Follow it and when the process of downloading package and repairing is done, your device will be scanned automatically.
Step 6. Recover data on your Samsung device
After scanning, all data of your damaged phone will be listed in the window for you. You can click 'Recover' to recover the deleted files on Android phone.
Conclusion
In this article, we mainly tell you what is Odin Mode on Samsung phones. Apart from it, we also introduce you the ways of entering and exiting Samsung Odin Mode. As for stuck in Samsung Odin Mode, you can learn the features from this article and we recommend you the best solution to overcome this difficulty. Hope you can get something useful when you need it.
Before starting, we remind you that for the configuration and synchronization of a wearable, you will necessarily need two applications: Galaxy Wearable and Samsung Health. However, this only applies to people who own a Samsung device. If this is not the case, you will also need to install two additional components, namely the Gear Fit Plugin (choose the one that suits your device) and the Samsung Accessory Service, without which it would be useless to have a wearable from the South Korean brand.
The Gear Fit displays an incorrect date and time
Many people contact us every day, pointing out that their Samsung watch almost never shows the right date and time. Sometimes you will notice gaps of 30 minutes, other times even more. The potential solution is very simple.
Access the settings of the smartphone with which your Samsung mobile phone was paired via Bluetooth and turn off automatic date and time setting. Now enter the values. If the problem has not been solved, we recommend that you disconnect and match the device to your smartphone or restart both devices.
The automatic locking does not work properly
This problem is strongly present on Samsung's Gear Fit. Automatic locking is a feature that allows you to easily unlock your smartphone when it recognizes the presence of Gear Fit on your wrist and, conversely, locks it when it no longer detects it. However, it seems that sometimes not everything goes as planned and the smartphone remains easily unlockable by simply sliding into the lock screen.
To solve the problem, we recommend that you follow the following steps:
▪ Disable the Auto Lock function of your Gear Fit
▪ Restart the equipment adjustment by holding down the power button for 7 seconds.
▪ Reactivate the automatic locking function and follow the instructions on the screen.
The Gear Fit continuously restarts (bootloop)
Many users complain that their Gear Fit suffers from sudden or continuous restarts (called bootloops). We see a potential solution to this problem:
▪ Press and hold the power button

▪ Do not leave the power button when the Samsung Gear Fit logo appears, but wait for the Samsung logo.
▪ You can now release the power button
▪ Press the power button once to select 'Download Mode'.
▪ Press and hold the power button for 3 seconds.
▪ Once in Download mode, press and hold the power button for 7 seconds to restart the Gear Fit and exit the start loop.
The Gear Fit does not synchronize data
It may happen several times that Gear Fit does not synchronize your physical activity data with the Samsung Health application. This problem is very common and mainly concerns users who do not have a Samsung smartphone. Let's see the potential solutions:
▪ A possible cause could be that Gear Fit has not been selected as the main device for synchronizing data on the Samsung Health application. Then open the application and go to the step counting section. Press the options button (three vertical dots at the top right) and select Show step count data. On the screen that appears, select Gear Fit.
▪ If you have not solved the problem with this method, we recommend that you restart both the Gear Fit (press and hold the power button for 7 seconds) and your smartphone.
▪ Check that Samsung Health and Galaxy Wearable applications are up to date with the latest version available on the Play Store.
The Gear Fit no longer turns on
If your Gear Fit is apparently dead and no longer lights up, don't panic. First follow these steps:
Press and hold the power button for 7 seconds. If the device shows no signs of life, proceed to the next step.
Connect the Gear Fit to the power supply and let it charge for a few minutes. Try to turn it on again by following the procedure already mentioned in point 1.
If neither method has worked, it is time to contact Samsung support.
Time does not update or is bad
Among the many bugs and glitches in Gear Fit, there is also the one related to the weather that does not update itself, or that provides totally incorrect information. Let's see how we can solve this problem:
▪ Make sure that localization is enabled on your smartphone.
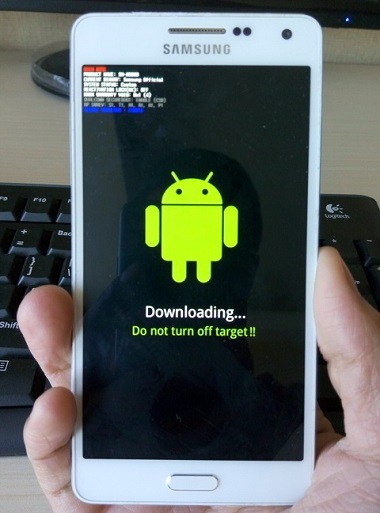
Gear Fit Stuck In Download Mode Pc
▪ Make sure that the Galaxy Wearable application has the permissions to access your location by going to Settings > App > App > App > Galaxy Wearable > Permissions and Permissions.
The Gear Fit stops monitoring current training sessions
Many users complain that their Gear Fit suddenly stops recording physical activity in the middle of a workout. To do this, make sure you have the latest version of Galaxy Wearable and Samsung Health applications available on the Play Store. Samsung has recently added an option called 'Pause' that allows the device to recognize short drive suspensions without interrupting monitoring.
Please let us know in the comments below if you have encountered any other problems or if you have been able to solve them by other methods.
Gear Fit Stuck In Download Mode
| You may also want to read: |
| MIUI 11: List of Xiaomi devices getting MIUI 11 upgrade leaks |
| new Dell XPS 15 (7590): price, specs, features and launch date |
| Redmi K20 Pro AnTuTu Benchmark Score beyond Xiaomi Mi 9 |
Gear Fit Stuck In Download Mode Download
Extensive Product Selection● Over 300,000 products ● 20 different categories ● 15 local warehosues ● Multiple top brands | Convenient Payment● Global payment options: Visa, MasterCard, American Express ● PayPal, Western Union and bank transfer are accepted ● Boleto Bancario via Ebanx (for Brazil) |
Prompt Shipping● Unregistered air mail ● Registered air mail ● Priority line ● Expedited shipping | Dedicated After-sales Service● 45 day money back guarantee ● 365 day free repair warranty ● 7 day Dead on Arrival guarantee (DOA) |