Slow Quit Apps is an OS X app that adds a global delay of 1 second to the Cmd-Q shortcut. In other words, you have to hold down Cmd-Q for 1 second before an application will quit. When the delay is active, an overlay is drawn at the center of the screen. Jun 04, 2016 Here's what it looks like with the Mac Automator on Mac OS X 10.5: 3) Find the 'Quit All Applications' action. Next, on the left side of the Mac Automator, search for the Automator Quit All Applications action. In my case I found it by searching for the word 'quit', as seen here: 4) Add the Quit All Applications action to your workflow. When I am extracting ipa (getting.App file) - doing show package Contents (on.App) - checking content of embedded.mobileprovision. It show same expired provisioning profile that i used to Re-sign the ipa. Problem: I am successfully able to install it to ipad and able to run the app. Ideally App should not work with Expired provisioning. If your Mac is actually freezing, or not responding, see Mac Keeps Freezing? How to Close the App. If you have an app that is not responding, you can try to force quit the app by either of the following: Go to Apple menu Force Quit. Press 3 keys at the same time: ESC, Option and Command. Select your app, then select Force Quit. Apr 11, 2016 When you close an app’s window, the window closes, but the app remains open. If you want to quit an app, click the app’s name in the menu bar, then choose Quit App. For more information, see Quit apps. If you want to quit the app (release the memory, reduce CPU usage, etc) then there are several ways to do this.
| Click here to return to the 'Quit applications politely from the command line' hint |
Very nice, thank you!
This script is well done and may be useful to some people. But automatically overwriting open files when you quit an application remotely isn't always 'polite.' Your cat might have been sleeping on the keyboard while you were away from your desk. If you send a kill signal to an application, at least you can be sure that no stored data has been overwritten.
That's a good point. Maybe I'll put out a new version with an option not to save.
I've just uploaded version 1.1 which includes an -n option that tells the app not to save changes.
Is it really such that OS X applications (which ARE processes, otherwise they wouldn't appear in 'ps' listings) do not catch SIGTERM/SIGINT and such to shut down cleanly? Really!?
To me this seems hard to imagine. But then I don't know better.
killall -QUIT TextEdit, produces an error message saying 'The application TextEdit quit unexpectedly.' By all means feel free to play around with the various kill signals, but from what I can find, none of them perform the same way as pressing ⌘Q when using the application. Obviously every application has a process at its core, so you will see at least one process for each application, but an application is more than just a process.
I just tried it: 'killall -TERM TextEdit' works as I expect, producing no error message but just telling TextEdit to die asap. 'killall -QUIT' indeed does behave different. But SIGTERM is what's usually sent if you do not give an explicit signal.
On the other hand it's right that on SIGTERM TextEdit won't ask you for saving your half-finished document, it will discard all changes. But that's what I expect if I say 'dear program, please terminate asap'.
Now I think I understand your hint and what it's for, I got it wrong after the first read. But I am still pretty sure that most OS X programs (application or not) do handle SIGTERM and do some clean up before exiting.
killall Journler kills the app without triggering that procedure. For further reading, you might be interested in this.
This script was exactly what I was looking for. I am running an iTunes 9 Home Sharing server on an alternate account under Fast User Switching. This is serving the iTunes 'master library' for my family. The iMac it runs on is also a family computer for the kids.
Of course, I frequently need to administer the master library to keep it synced with purchases that have been loaded into individual users' libraries. With this script I'm able to ssh into the iMac FUS account, close down iTunes, then open the same iTunes library on my laptop without interrupting anyone's iMac session.
If the current iMac user is running a second copy of iTunes, this script doesn't seem to see it; it closes down the FUS iTunes session without asking me to choose between the processes. The script does generate a warning message (twice):
_RegisterApplication(), FAILED TO establish the default connection to the WindowServer, _CGSDefaultConnection() is NULL.
but this doesn't seem to interfere with its successful execution.
Usage: quit [-a] [-p] [-s|n] application names
Arguments are the names of one or more applications.
Arguments are not case sensitive.
Arguments with spaces should be quoted.
Options:
-a Match argument string with any of the application's name, displayed name, short name, or title. E.g.: `quit 'Microsoft Word'` and `quit -a Word` will both quit Microsoft Word, because the app calls itself 'Word' in the menu bar.
-p Use partial matches (e.g. edit for TextEdit). Prompts for confirmation.
-s Attempt to save modified files when quitting. Overrides any previous -n option.
-n Do not attempt to save modified files when quitting. Overrides any previous -s option.
If neither the -s or -n options are specified, quit will try to detemine if any documents require saving, and if necessary will ask the user whether to save or not.
This script is super useful and helped me schedule cron jobs on a kiosk running Snow Leopard. It was the only thing that would let me automate the closure of an OpenOffice Impress presentation (although I had to execute 'quit' twice while in a full-screen presentation for some reason). On another note, where should I copy custom scripts to so that they can be executed globally? Or how do I modify the included path to include a folder with custom scripts? Thanks!
If your Mac experiences an unresponsive app and it takes so long to close, and sometimes you just need to close an app quickly to get back to work. Fortunately, you have choices, and in macOS, there’s more than one way to push an unresponsive app to quit. So, in this guide, you are going to learn how to force quit an app on Mac OS Big Sur in 4 different ways.
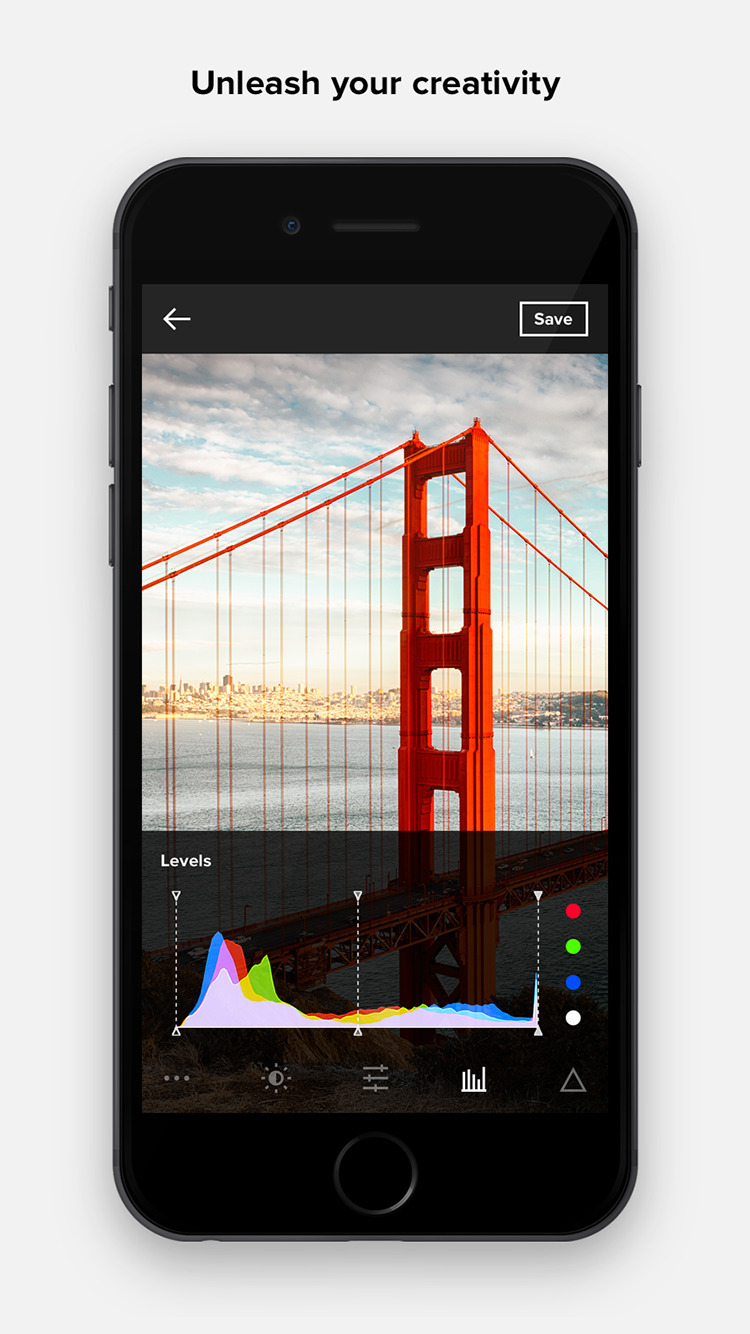
Bear in mind that unlike the usual way to quit the application, there will be no reminders telling you to save your job or affirm your decision. If you’ve hit the power off, it’s too late for any of that, because macOS can automatically shut down the app without any prompts. Just a word of warning—the use of force should be the final resort.
Meanwhile, in most instances, since it will be frozen and you won’t be able to access it, you’ll know which app isn’t running properly. But by flipping between your settings, you can still work it out. You’ll see a usual arrow cursor when an app runs perfectly. You can see the colorful wait cursor when a frozen app isn’t answering.
Force Quit an App on Mac OS Big Sur
So, here are the 4 methods to force quit an app on Mac:
Method 1. Force Quit from the Dock
- For an app whose icon you have parked in the Dock, you can right-click on the icon and hit the Option key. With the Option key pressed, the Quit menu item turns into Force Quit.
Method 2. Force Quit from the Apple Menu
This is a fairly straightforward option and the first method recommended by Apple.
- Click the Apple logo on the top left-hand corner and select Force Quit.
Force Quit from the Apple Menu
Resign An Mac Os X Applications Development
- The Force Quit Applications window will pop up, presenting you with a list of applications currently open on your Mac. Click Force Quit.
- A pop-up window will ask if you’re sure you want to force quit. If you are, hit the Force Quit button again. Mac will force the app to quit.
Method 3. Force Quit with Mac Shortcut
If that doesn’t work, it’s time for keyboard shortcuts.
- Press the option + command + Esc keys simultaneously.
- The Force Quit Applications window will pop up, presenting you with a list of applications currently open on your Mac. Click Force Quit.
- A pop-up window will ask if you’re sure you want to force quit. If you are, hit the Force Quit button again. Mac will force the app to quit.
Method 4. Force Quit from the Activity Monitor
Phone Shut Down App
If you are using the Activity Monitor to see how much system resources a sluggish or unresponsive app is consuming, you can Force Quit the app from right within the Activity Monitor. To do so, highlight the app you want to close, click the X button in the upper-left corner of the Activity Monitor window and then click the Force Quit button.
Here’s how it’s done:
- From the top right corner of your screen, click on the magnifying glass icon. This will bring up the Spotlight Search window.
- Search for Activity Monitor and open it.
- The Activity Monitor will display, listing all of the processes working on your Mac. From the Process Name column, find the app that’s not working properly. Select the app by clicking on it and then click the x icon at the top.
- Now, simply select Force Quit.
Mac Os X El Capitan
Force Quit from the Activity Monitor
Is it Safe to Quit by force?
The same thing as killing the signs when we get infected versus treating the infection is pressuring a frozen program to stop. We ought to consider the broader picture to consider what causes the issue and how it can be cured while learning how to keep it from happening again.
The number one reason that we have an issue with frozen software on a Mac is that there is not enough RAM or, in other words, a lack of machine memory to run the device relative to the number of apps that you normally open (including those numerous open tabs in a browser). So, it becomes unresponsive if the machine uses all of its existing resources to run the job. Like a real workbench, think of RAM. The more memory (space) you have to work on, the more tasks you will work on. With less space? Less power to work at once on several items.
It does fix the issue by pressuring Mac to quit the application but can have downsides. It would clean anything it runs in the background and warns you to save the job when you close an application in a conventional way. You can end up missing files and data when you force close on the Mac or screw things up on the disk. While the effect may only be linked to the one individual program that got stuck, it can still hurt.
This is how you can force quit an app on Mac OS Big Sur the above-mentioned methods. However, this methods also work on macOS Catalina and prior to that.
Read more: