'I am pretty happy with my new iPhone 8, but the auto-brightness is NOT working properly! Kinda irritating as I have to manually set things every time I get into a dark room and then out, and into the sunlight etc. Can anyone help me to fix this issue and I need my iPhone auto-brightness works again! Thanks!'
- Brightness Setting Not Working
- Brightness Setting Not Working Windows 7
- Brightness Setting Not Working Lenovo
- Why Is My Brightness Setting Not Working
- Windows 10 Brightness Setting Not Working
Actually, many users have encountered various iPhone brightness problems after updating to iOS 11, including iPhone screen is too dark while the brightness level is all the way up, iPhone auto-brightness not working, and iPhone brightness won't go up. In this article, we will show you what to do if your iPhone brightness not working in iOS 11 with the situation above.
5 top tips to fix iPhone brightness not working in iOS 11
Step 3: Click the Change plan link next to your selected plan. Step 4: Click Change advanced power settings. Step 5: Scroll down to find Display and expand the drop-down menu. Step 6: Expand Display brightness and adjust the value, do the same for the Dimmed display brightness menu, and make sure Enable adaptive brightness is Off.
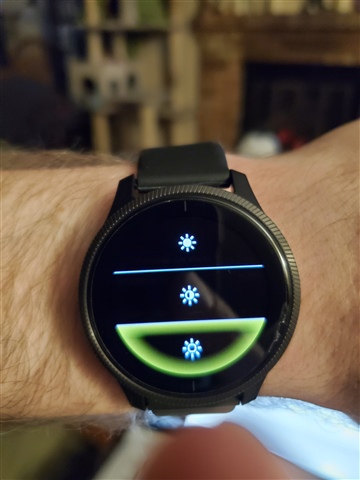
- On a laptop, you can right-click the Power icon in your taskbar, then choose Power Options. Click on the Change plan settings link next to your selected plan. Instead of changing anything, click Change advanced power settings link. You can find this near the bottom of the window.
- Open the computer power plan settings to change the screen brightness. Search Windows for 'edit power plan', then click Edit power plan in the list of results. Use the Adjust plan brightness sliders to increase or decrease the screen brightness, then click Save changes. Figure: Adjust the power plan brightness.
- Brightness control not working in Windows 10 – ThinkPad X1 Yoga, X1 Carbon (Type 20FB, 20FC) SHOP SUPPORT.
- After that I noticed that TV brightness remain the highest even though brightness is - 1416648. Screen brightness setting not working.
Brightness Setting Not Working
New iOS update may cause various system-related problems, such as iPhone keeps restarting, or iPhone alarm/notification/flashlight not working properly. Read on and use the effective solutions below to fix iPhone brightness not working after iOS 11.
1. Disable Reduce White Point
There is a setting called Reduce White Point on your iPhone that will reduce the intensity of bright colors on your device and then you will have a dim screen. To turn off Reduce White Point, you can
Go to 'Settings' > 'General' > 'Accessibility' > 'Display Accommodations' > turn off 'Reduce White Point'.
2. Restart your iPhone
Long-time no restarting will cause some unexpected issues on your iPhone, such as iPhone live wallpaper not working, iPhone screen recording not working or iPhone auto-brightness not working here.
Press and hold the 'Sleep/Wake' button until the red slider shows up, then drag the 'slider to power off'. After 30 seconds later, press and hold the 'Sleep/Wake' button again until the Apple logo appears on your iPhone.

3. Turn off Zoom
If the Zoom feature is on, you may get the dim screen on your iPhone. Therefore, turning off Zoon is one way deserving to try to fix this problem.
Go to 'Settings' > 'General' > 'Accessibility' > 'Zoom' > turn it off.
4. Reset All Settings on iPhone
If your iPhone brightness not working in iOS 11 caused by some errors in iOS settings, you can try to fix this issue by resetting all settings on iPhone. And this operation won't cause any data loss, do it without worry.
Brightness Setting Not Working Windows 7
Go to 'Settings' > 'General' > 'Reset' > 'Reset All Settings'. Then all the settings on your iPhone will be wiped and you can set up your iPhone again to check the matter.


5. Restore your iPhone
If none of the above solutions can fix the iPhone brightness issue and your iPhone screen is still too dark or the auto-brightness also won't work, then you have to consider restoring your iPhone. When we talk about restore iPhone, usually, we can restore iPhone from iCloud or restore iPhone with iTunes backup. For better keep the data safe, we highly recommend you to restore iPhone with iTunes backup.
- Connect your iPhone to your computer via a compatible USB cable.
- Run iTunes and click on the iPhone device icon in the upper left corner of iTunes.
- Click 'Summary' under the device icon from the menu on the left side.
- Tick the box for automatically backing up to 'This computer'.
- Click 'Restore Backup'. When the option appears, choose the latest iTunes backup and click 'Restore'. If you have encrypted the iTunes backup, you need to enter the password to unlock the iPhone backup.
How to keep your iPhone data safe when accidents happen
Brightness Setting Not Working Lenovo
No matter you are using iPhone or iPad, the old iPhone or the latest iPhone 8/X, you may meet some unexpected issues from time to time, such as iPhone stuck on apple logo, iPhone AirDrop not working, iPhone such on recovery mode, iPhone physical broken or even virus attack. Then, how to protect your device data safe at this time? The answer will definitely be a regular iPhone data backup with a reliable and free iPhone manager. And EaseUS MobiMover Free is such a tool enables you to export almost all the iPhone files to the Windows computer with only one-click. And the supportable files are contacts, messages, notes, calendars, voice mails, books, Safari bookmarks & history, photos, videos, and audios.
Step 1. Connect your iPhone to your PC running Windows 7/8/10 with a USB cable. Tap 'Trust' on your iPhone screen if asked. Run EaseUS MobiMover and navigate to 'Backup Manager' > 'Back up'.
Why Is My Brightness Setting Not Working
Step 2. All the supported categories are selected by default. Click 'One-Click' backup to start backing up your iPhone to PC.
Windows 10 Brightness Setting Not Working

Step 3. Wait patiently until the backup process completes.