4Easysoft Mac MOV to AVI Converter is designed to make your converting MOV to AVI on Mac process much easier and faster. No matter you are a veteran or beginner, you can perfectly convert MOV files to AVI and enjoy your converted files on Creative Zen, PSP, PS3, Wii, Archos, etc at any time and place. .avi and.mov are both container formats which allow the use of multiple codecs. Neither Windows nor Mac support DIVX by default, yet both QuickTime and WMP can playback divx with the DIVX codec installed. As for this thread's question, if you have QT Pro, simply do a file-Export and choose MKovie to AVI.
Avi To Mov For Mac
Scenario: You shot some of footages with camcorder on a long trip, they are saved in .mov format with HD 1080p quality, and you want to put them onto your AVI portable player for watching on the go. Now you go looking for an effective piece of software to convert the MOV to AVI files on a Mac machine or PC.
Mov To Avi Mac Free
We do understand the fact that the AVI is no longer a mainstream file format in almost all cases. It has been replaced by more modern formats like MP4, WMV, MKV and QuickTime MOV which have a better performance in compression rate and image quality. Despite all this, AVI is still popular for its widespread support by large numbers of devices and applications. Compared to the AVI format, the Mac-centric MOV is lack of compatibility once you want to play it on non-Mac around your home or stream on a non-Mac player.
Whether it is to convert QuickTime MOV file to AVI Xvid file on Mac / Windows, to DivX *.avi, or to h.264 *.avi file, you'll need a video conversion tool to process your QuickTime MOV files into whatever format you need.

For the purpose of this, Video Converter is our suggestion. It is a handy application that lets users convert a wide range of video files to various other movie files that are in different types of formats on Mac and Windows.
for Windows | for Mac
Aside from the simple MOV to AVI or other video conversion, you can also use the program to rip the video and extract the audio sounds to save in popular audio files such as MOV to MP3 in Mac, WMA, AAC, M4A, FLAC, OGG and more. Audio to audio conversion is supported as well. Some of advanced features are available including preset selecting, video editing, output adjusting and more.
To help you quickly finish the process, this article will walk you through the steps necessary to convert MOV files into an AVI format for Mac and Windows computer.
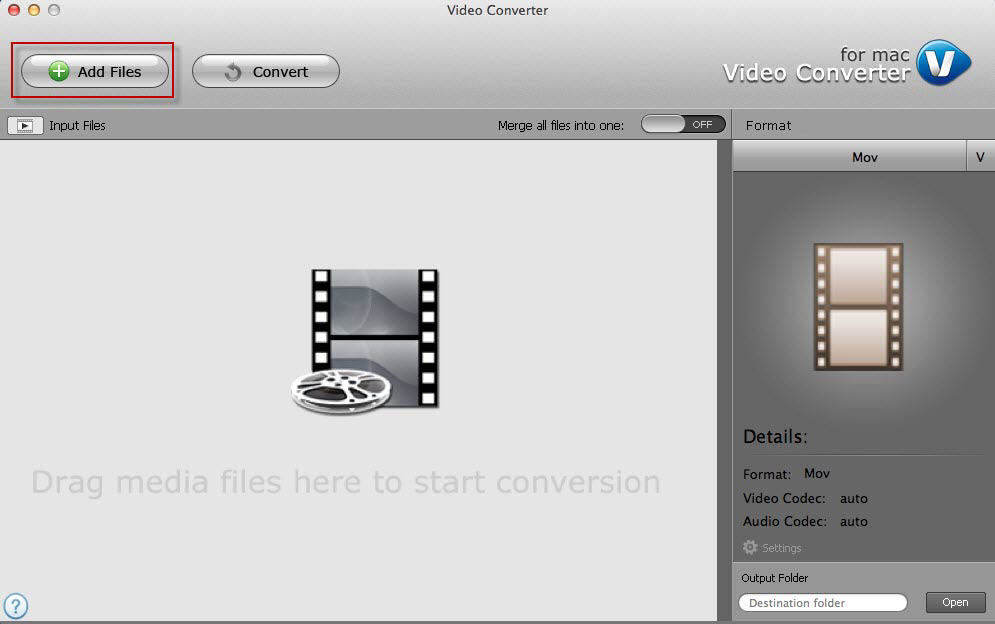
Stage 1 – Install the Video Converter
Click the link above to download the correct version for your computer, follow the instructions of the setup wizard until it is done.
Without a complicated design of interface, the program puts options you could possibly frequently use on the top menu to save you time.
Stage 2 – Import MOV movie files

To add a MOV file to the program, click on the 'Add File' button on the left side of top menu, navigate to the folder where your MOV is and then click it to add. Do the same thing if you want to add other movie files. Or, directly drag the .mov files you want to convert and drop onto the program.
Since this MOV to AVI converter supports batch process, which means multiple files can be converted in one time, you can add several MOV files to the program.
Related: see how to convert MOV to MP4 on Mac if you want to convert the files to a more popular MP4 format.
Stage 3 – Choose the video/audio output
In this step, you will have to select the output container Format to export your .mov files in.
Click on the 'Profile' button on the lower left-hand side of program screen. A drop-down list appears to bring up the Format profile options.
Next, select General Video >AVI Video.
Stage 3.1 – Adjust the output settings (optional)
Click the 'Settings' button on the lower center of screen (near 'Profile'), it will open a new window where encoding options are available for you to control manually.
You could choose to change nothing to the default profile settings in the window as they are optimized already. But if you like more control, then you'll configure them according to you need.
For example, In Video Codec field, there are Xvid, h.264, mpeg4, mjpeg, ms mpeg4 v2, ms mpeg4 v3 codecs available for you to choose from to encode video in AVI container file. Other options including bit rates, aspect ratio, resolution, frame rate are available as well.
Press OK to save settings and close the screen.
Stage 3.2 – using presets
When you open the Format profile window, you will see a Device tab, in which there are a group of device-configured profiles sorted by brand (Apple, Sony, Samsung, HTC...). These profiles make it easy for you to convert (MOV) video streams to mobile devices such as iPhone 6, Apple TV, PS4, Xbox One. When you pick it as output, all relevant parameters will be optimized accordingly.
To make video conversion easier next time, you can also set a custom preset and save it in 'Custom' tab. What you need is configure the output settings in Stage 3.1, and then save it with a new name.
Also see - how to download videos off YouTube and save as .mov file on Mac.
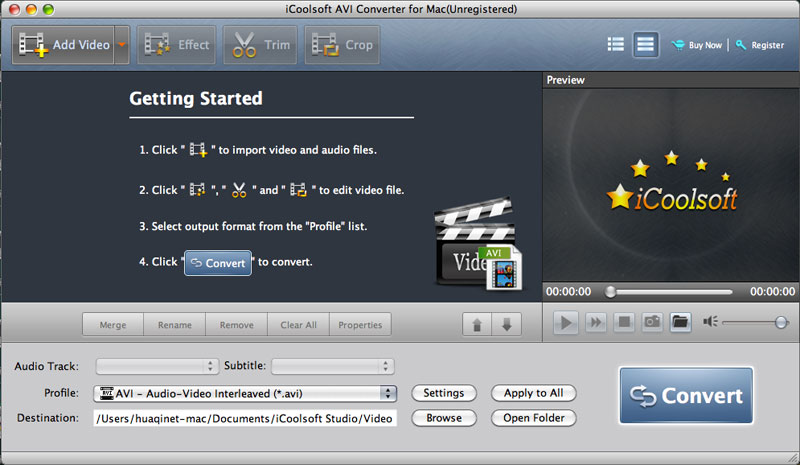
Stage 4 – Edit the video (optional)
By clicking on the Edit icon on the top toolbar of the GUI, a video editor will allow you to edit the video. On there, you can trim up video to eliminate the boring parts, crop video to remove black bars, put special effects and more.
Stage 5 – Convert MOV to AVI format
Now, click blue 'Convert' icon on the lower right hand of main screen, the process of converting QuickTime mov to AVI on Mac OS X or Windows kicks off. Just let the program work its magic.
You can get important status information of how long the process will take by checking process bar on the item.
After the software is done converting the MOV video on Mac or PC, you're ready to going to find the new AVI video in the target folder you set.
Have a good time!
- Rip Blu-ray to AVI Mac - convert Blu-ray disc and save the movie content to AVI format
- Convert All Popular Video and Audio Formats
- Support Transcoding HD/4K Videos from Camcorders & Cameras
- Export Apple ProRes/DVCPRO/HDV/Avid DNxHD/AIC for NLEs
- Support Presets for Almost All Popular Devices, iPad, Android, etc.
- Support Batch Conversion with Fast Speed and Excellent Quality
- Edit Videos through Trimming, Cropping, Adding Watermarks, Insert Subtitles, etc.
- Support H.265/HEVC Encoding and Decoding on Mac
- Convert 2D to 3D, convert 3D to 2D, convert among different types of 3D videos
Convert Video to Any Format on Mac without Any Quality Loss!
Supported OS:
Mac OS X 10.12 (macOS Sierra) 10.11, 10.10, 10.9, 10.8, 10.7 and 10.6(Note:Click here for OS X 10.5.8)